Activity 2: Draw Stick Figures
In this activity, your group will create a drawing like the one below by creating points, lines, segments and circles. You will drag these figures to see how they are connected. This will prepare you for the geometric constructions in the rest of the activities.
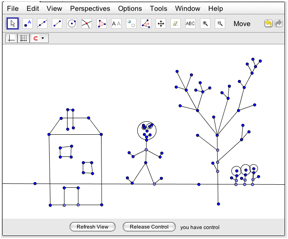
Preparations
Open the GeoGebra
tab and identify the parts listed in this figure. You will be using this
GeoGebra tab in the rest of the activities.

The GeoGebra tab for this activity should have a special tool bar like this:
![]()
If the GeoGebra tab does not have this tool bar, then load the Perspective stick_figure from the “Perspectives” menu in the GeoGebra menu bar.
In the View menu of the menu bar, select “Labels” and check the option “No labels”. Otherwise your picture will have lots of letters labeling all the points.
Take turns
This is a multi-user version of GeoGebra.
What you see in the GeoGebra tab is the same as what everyone in the VMT chat
room with you also sees in their GeoGebra tab (except that they may have their
view options set differently, like having the tab opened wider or smaller than
you do).
Two people cannot be creating and
manipulating objects at the same time in GeoGebra, so you have to take turns.
While someone else is constructing or dragging, you can be watching and
chatting. Use the chat to let people know when you want to “take control” of
the GeoGebra construction. Use the chat to tell people what you notice and what
you are wondering about the construction.
Decide in the chat who will go first. That
person should press the “Take Control” button and draw a figure. Then release
control and let the others draw their figures.
Before you start to draw your figure, say in
the chat what you plan to do. After you release control, say in the chat what
you discovered if anything surprised you. You can also ask other people in your
group questions about what they drew and how they did it.
Drawing tools in GeoGebra
Here is how to use the tool buttons – in the order they appear in the tool bar:
Use the move tool ![]() to select a point or segment or circle
and drag it to a new position. Everyone will see an object being dragged.
to select a point or segment or circle
and drag it to a new position. Everyone will see an object being dragged.
Use the point tool ![]() to create some points. Each place you
click with the point tool will leave
a point. These points will appear in the GeoGebra tab of everyone in your chat
room.
to create some points. Each place you
click with the point tool will leave
a point. These points will appear in the GeoGebra tab of everyone in your chat
room.
Use the line tool ![]() to create lines with no endpoints. The
line has to go through two points. You can either select two existing points or
click with the line tool to create the points while you are constructing the
line. Use the line tool to create ground or horizon for your picture.
to create lines with no endpoints. The
line has to go through two points. You can either select two existing points or
click with the line tool to create the points while you are constructing the
line. Use the line tool to create ground or horizon for your picture.
Use the segment tool ![]() to connect two points with a line segment.
You can also create points as you click for the ends of the segment. Use the
segment tool to create stick figures. See what happens when two segments use
the same point for one of their endpoints.
to connect two points with a line segment.
You can also create points as you click for the ends of the segment. Use the
segment tool to create stick figures. See what happens when two segments use
the same point for one of their endpoints.
Use the circle tool ![]() to draw a circle. You must click to place
a point at the center and then click again for a point on the perimeter of the
circle. Use the circle tool to create a sun, flowers or a stick-person’s head.
to draw a circle. You must click to place
a point at the center and then click again for a point on the perimeter of the
circle. Use the circle tool to create a sun, flowers or a stick-person’s head.
Use the move graphic tool ![]() to rearrange your view of the
construction area.
to rearrange your view of the
construction area.
To delete a
point, either use the delete tool ![]() or select the object and press the delete button on your keyboard. You can
also use the undo button
or select the object and press the delete button on your keyboard. You can
also use the undo button ![]() at the far right of the tool bar to
remove the last item. Before you delete something that someone else created, be
sure to ask in the chat if everyone agrees that it should be deleted.
at the far right of the tool bar to
remove the last item. Before you delete something that someone else created, be
sure to ask in the chat if everyone agrees that it should be deleted.
You can use the zoom in ![]() and zoom
out
and zoom
out ![]() tools to change the scale of your view of
the construction area. You can also use two-finger gestures for zooming.
Changing your view will not affect what others see in their views.
tools to change the scale of your view of
the construction area. You can also use two-finger gestures for zooming.
Changing your view will not affect what others see in their views.
Use the un-do ![]() tool to return to the state before the last
construction action. Use the re-do tool
tool to return to the state before the last
construction action. Use the re-do tool
![]() to restore an action that was un-done. Remember,
do not un-do someone else’s action without their agreement in the chat.
to restore an action that was un-done. Remember,
do not un-do someone else’s action without their agreement in the chat.
Drew picture
Now draw a picture in the GeoGebra tab using these tools. Take turns. Discuss what you are doing as a group. Include points, lines, segments and circles. Connect some of the segments with shared points to form stick figures.
The “drag test”
Select a part of a stick figure with the move tool ![]() .
Drag the object by holding down the move tool on the object and moving it.
Observe how other parts move with the selected object. That is because the
other parts are “dependent” on the part you are dragging. For instance, a
segment depends on its end-points; when the points move, the segment must also
move. If two segments both depend on the same point, then they will always move
together; if you drag one of the two segments, it will drag the common
end-point, which will drag the other segment. Dragging is an important way to
check that parts have the correct connections or “dependencies” on other parts.
GeoGebra lets you construct objects that have the dependencies that are
important in geometry and in other branches of mathematics.
.
Drag the object by holding down the move tool on the object and moving it.
Observe how other parts move with the selected object. That is because the
other parts are “dependent” on the part you are dragging. For instance, a
segment depends on its end-points; when the points move, the segment must also
move. If two segments both depend on the same point, then they will always move
together; if you drag one of the two segments, it will drag the common
end-point, which will drag the other segment. Dragging is an important way to
check that parts have the correct connections or “dependencies” on other parts.
GeoGebra lets you construct objects that have the dependencies that are
important in geometry and in other branches of mathematics.
Explore!
Pose questions in
chat about how the figures are connected. State what you think will happen if
certain objects are dragged. Then ask to have control to try it out. Take
control and drag part of a figure. Release control and chat about what
happened. Can you make a stick-person dance?
Hint
If two elements
share a point – for instance, if the segment for a stick-man’s body
starts at a point on his head’s perimeter, then we say there is a dependency between the segment and the
circle. That is, the position of the segment depends on the position of the
circle, and when you move one, the other also moves. Geometry is all about such
dependencies. A dynamic-math environment lets you see how the dependencies work
and lets you explore them. Check out these videos of dependencies: http://www.youtube.com/watch?v=Oyj64QnZIe4&NR=1 and http://www.youtube.com/watch?v=-GgOn66knqA&NR=1.
Draw two triangles
One person should draw 3 points and then connect them with
three segments to form an equilateral triangle. (You can use the move
graphic tool ![]() to make room for the triangle.)
to make room for the triangle.)
Another person should draw 3 points and then connect them with three segments to form a right triangle.
Other people in your group should move these triangles around.
What do you notice about them? If you change the lengths of the sides are the triangles still equilateral or right triangles?
Discussion
What is the
difference between a drawing (like in Activity 1) and a construction (like a
connected stick-man in this activity)?
What is the
“drag test” and why is it important?
Why is it
important to construct figures in interactive geometry software instead of just
drawing them?
What do we
have to know about a geometric figure before we are able to construct it using
dynamic-mathematics software?